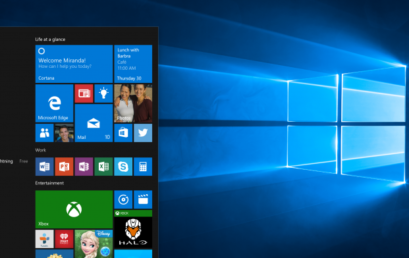9 Cara Mudah Screenshot di Laptop Windows 10: Teknik yang Wajib Anda Ketahui!
Panduan Lengkap: 9 Cara Screenshot di Laptop Windows 10 yang Mudah dan Praktis! Ingin tahu cara screenshot di laptop Windows 10? Temukan 9 teknik yang mudah dan praktis untuk melakukan screenshot di komputer Anda. Mulai dari tombol pintas hingga aplikasi bawaan, ikuti panduan ini untuk mengambil tangkapan layar dengan cepat! Screenshot adalah cara praktis untuk merekam apa yang terjadi di layar laptop Windows 10 Anda. Baik Anda ingin menyimpan gambar, catatan layar, atau membagikan informasi, screenshot adalah alat yang sangat berguna. Dalam artikel ini, kita akan membahas 9 cara mudah untuk melakukan screenshot di laptop Windows 10. 1. Menggunakan Tombol Print Screen Teknik Klasik dengan Tombol Print Screen Cara termudah untuk melakukan screenshot di laptop Windows 10 adalah dengan menggunakan tombol Print Screen. Cukup tekan tombol “PrtScn” atau “Print Screen” di keyboard, kemudian buka program pengedit gambar seperti Paint dan tekan “Ctrl + V” untuk menempelkan tangkapan layar yang telah Anda ambil. 2. Screenshot Layar Aktif dengan Alt + PrtScn Cepat dan Tepat dengan Alt + PrtScn Jika Anda hanya ingin mengambil screenshot dari jendela atau aplikasi tertentu yang sedang aktif, Anda bisa menggunakan kombinasi tombol “Alt + PrtScn”. Tangkapan layar akan langsung disimpan ke clipboard, dan Anda bisa langsung menempelkannya ke program pengedit gambar atau dokumen lainnya. 3. Screenshot Sebuah Jendela dengan Alt + Fn + PrtScn Menyempurnakan Tangkapan Jendela Jika Anda ingin mengambil screenshot dari sebuah jendela tanpa memasukkan bagian lain dari layar, Anda dapat menggunakan kombinasi tombol “Alt + Fn + PrtScn”. Ini akan mengambil tangkapan layar hanya dari jendela yang sedang aktif, yang kemudian bisa Anda tempelkan ke program pengedit gambar. 4. Screenshot Satu Jendela dengan Snipping Tool Pilihan Praktis dengan Snipping Tool Windows 10 dilengkapi dengan Snipping Tool, alat bawaan yang memungkinkan Anda untuk membuat screenshot dengan lebih banyak pilihan. Anda dapat memilih untuk mengambil tangkapan layar penuh, jendela, area tertentu, atau bahkan melakukan pemotongan bebas. 5. Menggunakan Tombol Windows + Shift + S Kecepatan dengan Tombol Pintas Windows Jika Anda ingin mengambil screenshot dan menyimpannya secara langsung tanpa perlu mengedit, Anda bisa menggunakan kombinasi tombol “Windows + Shift + S”. Ini akan membuka fitur Snip & Sketch yang memungkinkan Anda untuk langsung mengambil screenshot dan menyimpannya ke folder yang Anda tentukan. 6. Menggunakan Game Bar untuk Screenshot Screenshot saat Bermain dengan Game Bar Jika Anda sering bermain game di laptop Windows 10, Anda dapat menggunakan Game Bar untuk mengambil screenshot selama bermain. Cukup tekan tombol “Windows + G” untuk membuka Game Bar, lalu klik ikon kamera untuk mengambil tangkapan layar. 7. Screenshot dengan Aplikasi Pihak Ketiga Alternatif dengan Aplikasi Tambahan Selain menggunakan fitur bawaan Windows, Anda juga dapat mengunduh aplikasi pihak ketiga seperti Lightshot, Greenshot, atau ShareX untuk melakukan screenshot dengan lebih banyak fitur dan opsi pengeditan. 8. Menggunakan Tombol Pintas Keyboard Laptop Cepat dan Efisien dengan Tombol Pintas Beberapa laptop dilengkapi dengan tombol pintas khusus untuk melakukan screenshot. Biasanya, tombol ini berada di antara tombol fungsi atau bersama dengan tombol tombol F1-F12. Pastikan untuk memeriksa manual laptop Anda untuk mengetahui tombol pintas yang tersedia. 9. Screenshot dengan Aplikasi Office Menggunakan Aplikasi Office untuk Screenshot Jika Anda sering menggunakan aplikasi Office seperti Word atau PowerPoint, Anda dapat menggunakan fitur screenshot yang terintegrasi. Cukup buka aplikasi yang Anda inginkan, pilih tab “Insert”, lalu pilih “Screenshot” untuk mengambil tangkapan layar dan langsung memasukkannya ke dokumen Anda. Dengan menguasai 9 cara screenshot di laptop Windows 10 ini, Anda dapat dengan mudah mengambil tangkapan layar sesuai kebutuhan Anda. Mulai dari tombol pintas hingga aplikasi bawaan, pilihlah metode yang paling sesuai dengan preferensi dan kebutuhan Anda.
5 Cara Mudah Cek Nomor Telkomsel di MyTelkomsel, SMS, & Call Center
Temukan 5 Cara Cek Nomor Telkomsel dengan Mudah di MyTelkomsel, SMS, & Call Center Ingin tahu nomor Telkomsel Anda? Simak 5 cara praktis untuk cek nomor Telkomsel melalui MyTelkomsel, SMS, dan Call Center. Temukan langkah-langkahnya di sini! Pernahkah Anda lupa nomor Telkomsel Anda? Atau mungkin Anda ingin memeriksa nomor Telkomsel seseorang? Jangan khawatir, karena di artikel ini kami akan membahas lima cara mudah untuk cek nomor Telkomsel melalui MyTelkomsel, SMS, dan Call Center. Simak informasinya dengan seksama! 1. Cek Nomor Telkomsel melalui MyTelkomsel MyTelkomsel: Aplikasi Pendukung Terbaik MyTelkomsel adalah aplikasi resmi dari Telkomsel yang menyediakan berbagai layanan praktis bagi pengguna. Salah satu fitur unggulannya adalah kemampuan untuk melihat informasi akun, termasuk nomor Telkomsel Anda. Cukup unduh aplikasi MyTelkomsel di App Store atau Google Play, lalu masuk menggunakan nomor Telkomsel Anda. Di dalam aplikasi, Anda akan menemukan nomor Anda dengan mudah di bagian profil akun. 2. Menggunakan SMS untuk Cek Nomor Telkomsel Metode Alternatif dengan SMS Jika Anda tidak memiliki akses ke internet atau tidak ingin mengunduh aplikasi tambahan, Anda masih bisa cek nomor Telkomsel melalui SMS. Caranya cukup mudah, Anda hanya perlu mengirimkan pesan ke nomor 4444 dengan format tertentu. Misalnya, kirimkan pesan dengan isi “INFO” atau “NO” ke 4444, dan Anda akan menerima balasan yang berisi informasi nomor Telkomsel Anda. 3. Mengecek Nomor Telkomsel melalui Panggilan Langkah-Langkah di Call Center Telkomsel Pilihan lain untuk cek nomor Telkomsel adalah melalui panggilan ke Call Center Telkomsel. Anda dapat menghubungi nomor 188 atau 0807-1811-811, lalu ikuti petunjuk yang diberikan oleh operator. Biasanya, Anda akan diminta untuk memilih opsi tertentu dalam menu panggilan, seperti “Informasi Akun” atau “Cek Nomor”. Setelah itu, Anda akan diberikan informasi nomor Telkomsel Anda oleh operator. 4. Cek Nomor Telkomsel di Kartu SIM Sumber Informasi pada Kartu SIM Jika Anda memiliki kartu SIM Telkomsel, nomor Anda juga tertera di sana. Cukup periksa bagian depan atau belakang kartu SIM, dan Anda akan menemukan nomor Telkomsel Anda di sana. Pastikan untuk menyimpan kartu SIM Anda dengan aman untuk referensi di masa depan. 5. Menghubungi Layanan Pelanggan Bantuan Langsung dari Layanan Pelanggan Terakhir, jika Anda masih mengalami kesulitan untuk cek nomor Telkomsel, Anda dapat langsung menghubungi layanan pelanggan Telkomsel. Mereka akan dengan senang hati membantu Anda untuk mendapatkan informasi yang Anda butuhkan, termasuk nomor Telkomsel Anda. Dengan lima cara mudah untuk cek nomor Telkomsel ini, Anda tidak perlu khawatir lagi tentang melupakan nomor Anda atau kesulitan menemukannya. Mulai dari MyTelkomsel hingga SMS, dan panggilan ke Call Center, semuanya tersedia untuk memudahkan Anda mendapatkan informasi nomor Telkomsel dengan cepat dan praktis.
Mengenal ChatGPT: Apa Itu, Kegunaan, Kelebihan, dan Kekurangannya
Exploring ChatGPT: Apa Itu, Kegunaan, Kelebihan, dan Kekurangannya Mengapa ChatGPT menjadi perbincangan? Temukan segala hal tentang ChatGPT, dari definisinya hingga kelebihan dan kekurangannya. Mari kita jelajahi apa itu ChatGPT dan bagaimana teknologi ini bisa mengubah cara kita berinteraksi secara online. Dunia teknologi semakin berkembang pesat, dan salah satu inovasi yang mencuri perhatian adalah ChatGPT. Tetapi, apa sebenarnya ChatGPT? Bagaimana kegunaannya, dan apa kelebihan serta kekurangannya? Dalam artikel ini, kita akan menjawab semua pertanyaan tersebut dengan cara yang mudah dipahami. Apa Itu ChatGPT? Pengantar ke ChatGPT ChatGPT adalah sebuah teknologi yang memungkinkan komunikasi antara manusia dan mesin menggunakan bahasa alami. Dikembangkan oleh OpenAI, ChatGPT menggunakan kecerdasan buatan untuk memahami dan merespons teks seolah-olah sedang berbicara dengan manusia. Definisi ChatGPT Sederhananya, ChatGPT adalah program komputer yang dilatih untuk memahami dan merespons teks dalam bahasa alami. Ini berarti Anda dapat berinteraksi dengan ChatGPT seperti Anda berbicara dengan seseorang, tanpa perlu menggunakan kode atau perintah khusus. Kegunaan ChatGPT Menjelajahi Kegunaan ChatGPT ChatGPT memiliki beragam kegunaan dalam berbagai bidang. Salah satunya adalah dalam layanan pelanggan, di mana ChatGPT dapat membantu menjawab pertanyaan pengguna dengan cepat dan efisien. Selain itu, ChatGPT juga digunakan dalam pembelajaran mesin, penerjemahan teks, dan bahkan dalam menciptakan cerita fiksi. Penerapan ChatGPT Di dunia nyata, ChatGPT digunakan dalam berbagai platform chatbot, asisten virtual, dan aplikasi obrolan. Misalnya, Anda mungkin pernah berinteraksi dengan ChatGPT saat menggunakan layanan pelanggan online atau mengobrol dengan asisten virtual di situs web. Kelebihan dan Kekurangan Kelebihan ChatGPT Salah satu kelebihan utama ChatGPT adalah kemampuannya untuk memahami bahasa alami dengan baik, sehingga interaksi dengan mesin terasa lebih alami dan mudah dimengerti. Selain itu, ChatGPT terus belajar dan berkembang seiring waktu, sehingga responsnya menjadi lebih pintar dan relevan. Kekurangan ChatGPT Meskipun memiliki banyak kelebihan, ChatGPT juga memiliki beberapa kekurangan. Salah satunya adalah kemampuannya terbatas dalam memahami konteks dan nuansa tertentu dalam bahasa alami. Ini dapat menyebabkan kesalahpahaman atau respons yang kurang tepat dalam beberapa situasi. Dengan demikian, ChatGPT adalah sebuah terobosan dalam dunia teknologi yang mengubah cara kita berinteraksi dengan mesin. Dari penggunaan dalam layanan pelanggan hingga pembelajaran mesin, ChatGPT membawa banyak manfaat. Meskipun demikian, penting untuk diingat bahwa teknologi ini juga memiliki keterbatasan yang perlu dipertimbangkan. Dengan pemahaman yang baik tentang kegunaan, kelebihan, dan kekurangannya, kita dapat mengoptimalkan penggunaan ChatGPT untuk kebutuhan kita.