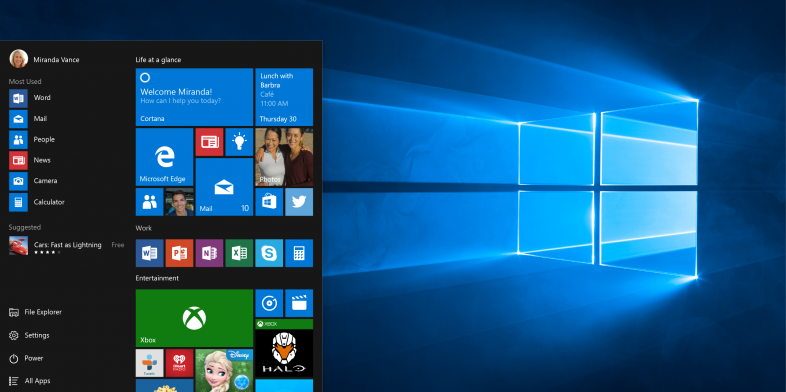
Panduan Lengkap: 9 Cara Screenshot di Laptop Windows 10 yang Mudah dan Praktis!
Ingin tahu cara screenshot di laptop Windows 10? Temukan 9 teknik yang mudah dan praktis untuk melakukan screenshot di komputer Anda. Mulai dari tombol pintas hingga aplikasi bawaan, ikuti panduan ini untuk mengambil tangkapan layar dengan cepat!
Screenshot adalah cara praktis untuk merekam apa yang terjadi di layar laptop Windows 10 Anda. Baik Anda ingin menyimpan gambar, catatan layar, atau membagikan informasi, screenshot adalah alat yang sangat berguna. Dalam artikel ini, kita akan membahas 9 cara mudah untuk melakukan screenshot di laptop Windows 10.
1. Menggunakan Tombol Print Screen
Teknik Klasik dengan Tombol Print Screen
Cara termudah untuk melakukan screenshot di laptop Windows 10 adalah dengan menggunakan tombol Print Screen. Cukup tekan tombol “PrtScn” atau “Print Screen” di keyboard, kemudian buka program pengedit gambar seperti Paint dan tekan “Ctrl + V” untuk menempelkan tangkapan layar yang telah Anda ambil.
2. Screenshot Layar Aktif dengan Alt + PrtScn
Cepat dan Tepat dengan Alt + PrtScn
Jika Anda hanya ingin mengambil screenshot dari jendela atau aplikasi tertentu yang sedang aktif, Anda bisa menggunakan kombinasi tombol “Alt + PrtScn”. Tangkapan layar akan langsung disimpan ke clipboard, dan Anda bisa langsung menempelkannya ke program pengedit gambar atau dokumen lainnya.
3. Screenshot Sebuah Jendela dengan Alt + Fn + PrtScn
Menyempurnakan Tangkapan Jendela
Jika Anda ingin mengambil screenshot dari sebuah jendela tanpa memasukkan bagian lain dari layar, Anda dapat menggunakan kombinasi tombol “Alt + Fn + PrtScn”. Ini akan mengambil tangkapan layar hanya dari jendela yang sedang aktif, yang kemudian bisa Anda tempelkan ke program pengedit gambar.
4. Screenshot Satu Jendela dengan Snipping Tool
Pilihan Praktis dengan Snipping Tool
Windows 10 dilengkapi dengan Snipping Tool, alat bawaan yang memungkinkan Anda untuk membuat screenshot dengan lebih banyak pilihan. Anda dapat memilih untuk mengambil tangkapan layar penuh, jendela, area tertentu, atau bahkan melakukan pemotongan bebas.
5. Menggunakan Tombol Windows + Shift + S
Kecepatan dengan Tombol Pintas Windows
Jika Anda ingin mengambil screenshot dan menyimpannya secara langsung tanpa perlu mengedit, Anda bisa menggunakan kombinasi tombol “Windows + Shift + S”. Ini akan membuka fitur Snip & Sketch yang memungkinkan Anda untuk langsung mengambil screenshot dan menyimpannya ke folder yang Anda tentukan.
6. Menggunakan Game Bar untuk Screenshot
Screenshot saat Bermain dengan Game Bar
Jika Anda sering bermain game di laptop Windows 10, Anda dapat menggunakan Game Bar untuk mengambil screenshot selama bermain. Cukup tekan tombol “Windows + G” untuk membuka Game Bar, lalu klik ikon kamera untuk mengambil tangkapan layar.
7. Screenshot dengan Aplikasi Pihak Ketiga
Alternatif dengan Aplikasi Tambahan
Selain menggunakan fitur bawaan Windows, Anda juga dapat mengunduh aplikasi pihak ketiga seperti Lightshot, Greenshot, atau ShareX untuk melakukan screenshot dengan lebih banyak fitur dan opsi pengeditan.
8. Menggunakan Tombol Pintas Keyboard Laptop
Cepat dan Efisien dengan Tombol Pintas
Beberapa laptop dilengkapi dengan tombol pintas khusus untuk melakukan screenshot. Biasanya, tombol ini berada di antara tombol fungsi atau bersama dengan tombol tombol F1-F12. Pastikan untuk memeriksa manual laptop Anda untuk mengetahui tombol pintas yang tersedia.
9. Screenshot dengan Aplikasi Office
Menggunakan Aplikasi Office untuk Screenshot
Jika Anda sering menggunakan aplikasi Office seperti Word atau PowerPoint, Anda dapat menggunakan fitur screenshot yang terintegrasi. Cukup buka aplikasi yang Anda inginkan, pilih tab “Insert”, lalu pilih “Screenshot” untuk mengambil tangkapan layar dan langsung memasukkannya ke dokumen Anda.
Dengan menguasai 9 cara screenshot di laptop Windows 10 ini, Anda dapat dengan mudah mengambil tangkapan layar sesuai kebutuhan Anda. Mulai dari tombol pintas hingga aplikasi bawaan, pilihlah metode yang paling sesuai dengan preferensi dan kebutuhan Anda.




